Learn how to record a meeting in Microsoft Teams and securely share any Teams meeting or call for future reference. Our recording feature captures audio, video, and screen sharing, ensuring you never miss important details.
Worried about storage?
Don’t be! Recordings are automatically deleted after a specified period set by your admin, but you have the flexibility to adjust expiration dates as needed. Discover more about managing the expiration of your meeting recordings today!
Meeting Recordings Limitations: Whiteboards, Annotations, Shared Notes, and More
Meeting recordings come with some limitations. They won’t capture whiteboards, annotations, shared notes, or content shared in the stage view by apps. Additionally, they won’t include videos or animations embedded in PowerPoint Live presentations.
Furthermore, when you access a meeting recording, you’ll notice that it displays a maximum of four people’s video streams at any given time. These restrictions ensure efficient and focused meeting playback.”
How to Record a Meeting In Microsoft Teams
Initiate Recording and Live Transcription in Your Teams Meeting
When you embark on the journey of recording your meeting, you simultaneously activate live transcriptions, provided your IT administrator has granted transcription permissions.
Commence or join your meeting seamlessly.
Navigate to the meeting controls and opt for More Actions or More Options by clicking the button > Start Recording.
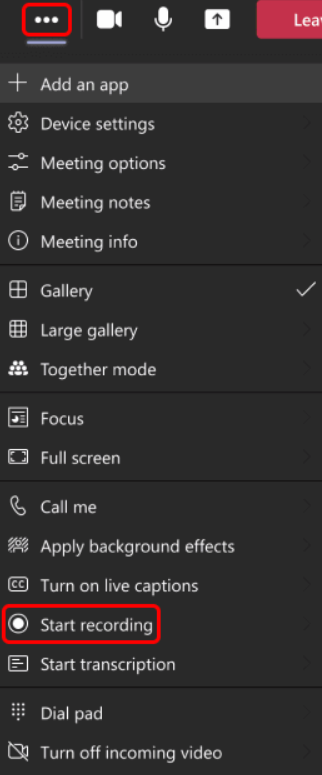
Rest assured, every participant in the meeting receives a notification confirming the initiation of recording and transcription.
Important Notes:
- You cannot initiate multiple recordings of the same meeting concurrently. Once someone begins recording, the session is securely stored in the cloud, making it accessible to all attendees.
- Meeting participants enjoy the flexibility of viewing the live transcription during the ongoing meeting. For further insights, refer to our guide on viewing live transcriptions.
How to Stop Microsoft Teams Meeting Recording
Pause Recording: Access Meeting Controls and Click More Actions or More Options
Select one of the following options:
- Pause Recording: Cease both recording and live transcription.
- Halt Transcription: Terminate live transcription only. Recording will persist until you opt to Stop Recording.
Ensure smooth meeting management by following these steps to control your meeting’s recording and transcription settings.
Discovering Meeting Recordings: Where to Find and Share
Locating Meeting Recordings: The whereabouts of your meeting recordings may vary depending on the meeting type.
When it comes to channel meetings, our system efficiently processes and stores the recording on SharePoint. For all other types of meetings, the recording is securely saved on OneDrive.
Ease of Access: Your meeting recording conveniently appears within the meeting chat or channel conversation, particularly if the meeting is conducted within a channel.
Note: At present, guests and external attendees can access the recording only when it is explicitly shared with them. Ensure proper sharing settings for seamless access.
Who can Record a Microsoft Meeting?
- License Compatibility: Individuals with any of the following licenses possess the ability to start or stop a recording: Office 365 Enterprise E1, E3, E5, F3, A1, A3, A5, M365 Business, Business Premium, or Business Essentials.
- IT Admin Configuration: Recording privileges must be enabled by an IT administrator for the respective user.
- Non-Guest Status: Those who are not categorized as guests or affiliated with another organization are eligible for recording control.
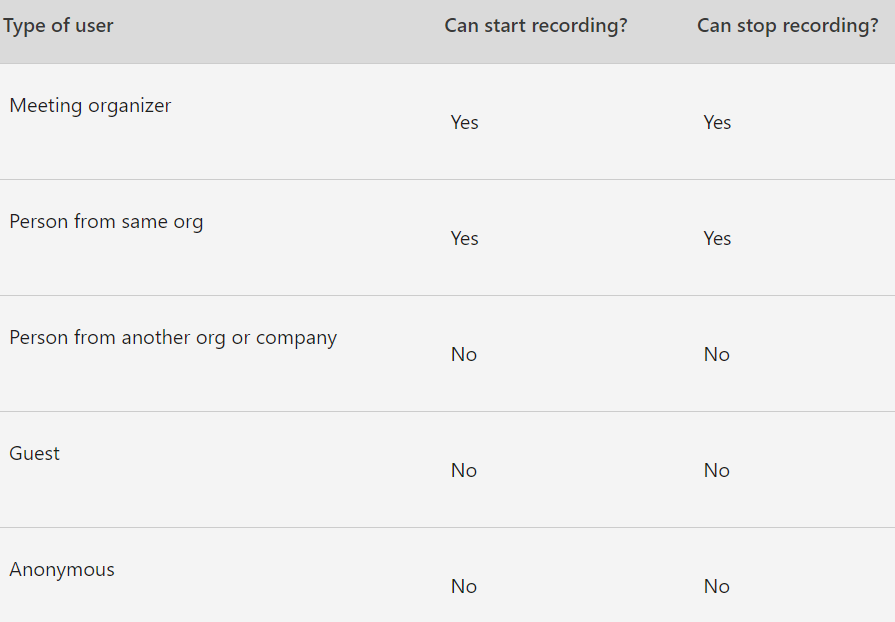
Notes
- Recording persists even after the initiator of the recording has exited the meeting.
- The recording will cease automatically when all participants have departed the meeting. In case someone inadvertently remains, the recording will automatically terminate after a four-hour duration.
- If any participant has a compliance recording policy, the meeting will be recorded in adherence to that policy, irrespective of whether the participant belongs to a different organization.
For More Information Visit Official Website Of Microsoft
Related Blogs