Microsoft Teams has integrated into Office 365, gradually introducing a new feature that enables Teams integration within the Microsoft Outlook email app.
This development is particularly significant for individuals who frequently use both Teams and Outlook, especially in the business community.
However, if you’re encountering an issue where Teams is not appearing in Outlook, it’s crucial to ensure that Microsoft Teams is installed on your system. For Windows 11 users, Teams is typically pre-installed, while Windows 10 users may need to visit the official Teams website to acquire it.
How to Add Microsoft Teams to Outlook Meeting
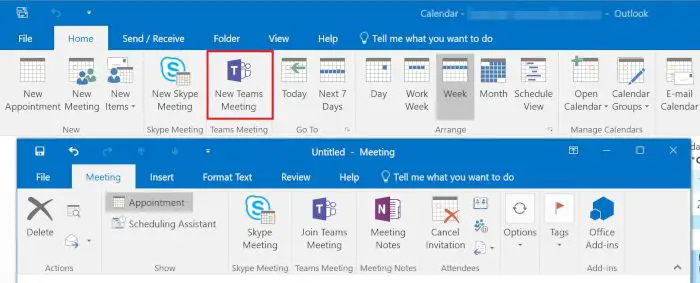
- Open Outlook: Launch the Microsoft Outlook application on your computer.
- Navigate to File > Options: Click on the “File” tab in the top-left corner of the Outlook window, then select “Options” from the dropdown menu.
- Select Add-ins from the menu: Within the Outlook Options window, choose “Add-ins” from the list on the left-hand side.
- Locate and change “Manage” from COM Add-ins to Disabled Items: In the “Add-ins” section, you’ll see a drop-down menu labeled “Manage” or similar. Change it from “COM Add-ins” to “Disabled Items.”
- Enable the “Microsoft Teams Meeting Add-in for Microsoft Office”: After changing the “Manage” option, you should see a list of add-ins. Look for “Microsoft Teams Meeting Add-in for Microsoft Office” and enable it. This step ensures that Teams integration with Outlook is activated.
- Restart Outlook: Close and reopen your Outlook application to apply the changes you’ve made. This will complete the process of adding Microsoft Teams to Outlook.
In case you still don’t see Teams in Outlook, consider these steps according to Microsoft:
- Sign out and close the Teams app: To troubleshoot if Teams isn’t appearing in Outlook, start by signing out of Teams and completely closing the application. This ensures a fresh start.
- Restart Teams and sign in with your Microsoft account: After closing Teams, reopen the application and sign in using your Microsoft account credentials. This step is crucial for proper integration.
- Open Microsoft Outlook, and the Teams icon should now appear in the Ribbons section: Launch Microsoft Outlook and check the Ribbon section. You should now see the Teams icon, indicating that Teams has been successfully integrated with Outlook.
The Teams add-in offers various functions in Outlook, such as creating meetings, initiating chats and audio calls, and viewing contact statuses. It’s important to verify whether the Teams Meeting Add-in is listed as an Active Application Add-in in Outlook Options to ensure proper functionality. If it’s listed as a Disabled Application Add-in, you can enable it through the COM Add-ins menu.
Comparing Microsoft Teams and Zoom, Teams offers longer group meetings under the free plan, while paid options provide extended meeting durations. Desktop Outlook requires a subscription to Microsoft Office 365, while the Mail App is free to use.
In summary, the integration of Microsoft Teams into Microsoft Outlook provides enhanced convenience for users, particularly those within the business realm, offering a seamless collaboration experience.