Microsoft Teams allows you to share personalized stickers and GIFs while chatting in Teams with your colleagues.
And, what is better than starting your day more enjoyable with exciting built-in features in Microsoft Teams begins with… emojis, Gifs, and Stickers! You can learn how to get started in this post.
Send Emojis, Gifs & Stickers in Microsoft Teams
In the chat section of Microsoft Teams, you may use emoticons, GIFs, and stickers!
Send Emojis in Teams
To send an emoji, first:
- In the menu bar beneath the chatbox, click the emoji symbol.

- Select an emoji from the gallery, or you can also use a keyword search to discover something particular.
- After inserting the desired emoji, click Send, and you’re done!
Send GIFs in Teams
- Select the GIF option beneath the chatbox instead.
- Press GIF at the bottom
- Search for the desired GIF
- Press send
An example of a GIF menu option:

Send Stickers in Teams
Stickers are used similarly;
- Select the Stickers option beneath the chatbox instead.
- Press Stickers at the bottom
- Search for the desired Stickers
- Press send
An example of a Stickers menu option:
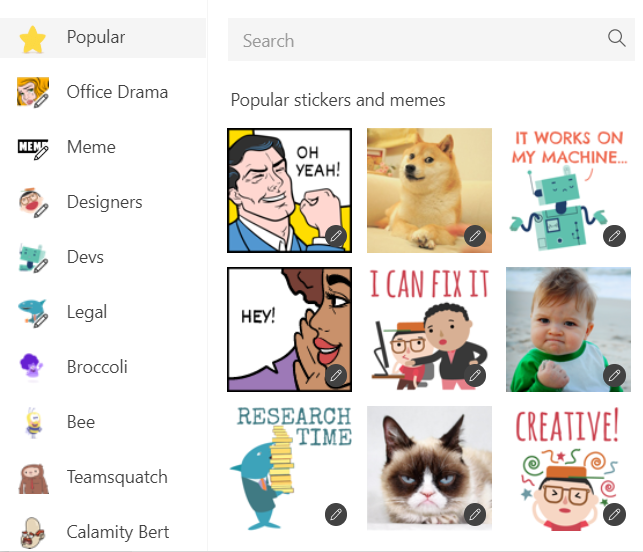
You may even design your meme or sticker.
Activate GIF in Microsoft Teams
To activate GIFs in Microsoft Teams, you need to have admin credentials.
- Go to Policies -> Messaging
- Under the Messaging policies, you find an option to access Global Policies.
- Turn on the option; use GIFs in the conversation.
- Set GIF Content Rating.
- Save the changes, and you’re good to go now.