Progressive Web Apps (PWAs) can provide a speedy web experience on your PC or mobile device. You may install the PWA for quicker access and more outstanding capabilities, such as increased storage for offline material.
Before Chrome will trigger the beforeinstallprompt event and display the in-browser install promotion, your Progressive Web App must match the following criteria:
- The web app has not yet been installed.
- The user must have clicked or touched at least once on the page.
- The user must have viewed the website for at least 30 seconds (at any time).
Chrome PWA: How to download a PWA from Google Chrome on a Desktop
- Open Chrome on your Desktop.
- Navigate to the website you wish to install.
- Click Install at the top right of the address bar.
- To install the PWA, follow the on-screen instructions.
Starbucks PWA
- Open Google Chrome.
- Navigate to the Starbucks PWA website page you want to download as a PWA from Google Chrome.
- A new “install” icon will appear on the Starbucks right-hand side. The install icon looks like an ‘install icon’ symbol inside a computer screen icon, usually to the left of the share this page icon.
- First, the phrase “Install” should show briefly before sliding back out of sight.
- Install may be accessed by tapping or clicking the install icon.
- Click or tap “Install” in the subsequent pop-u to install the app.
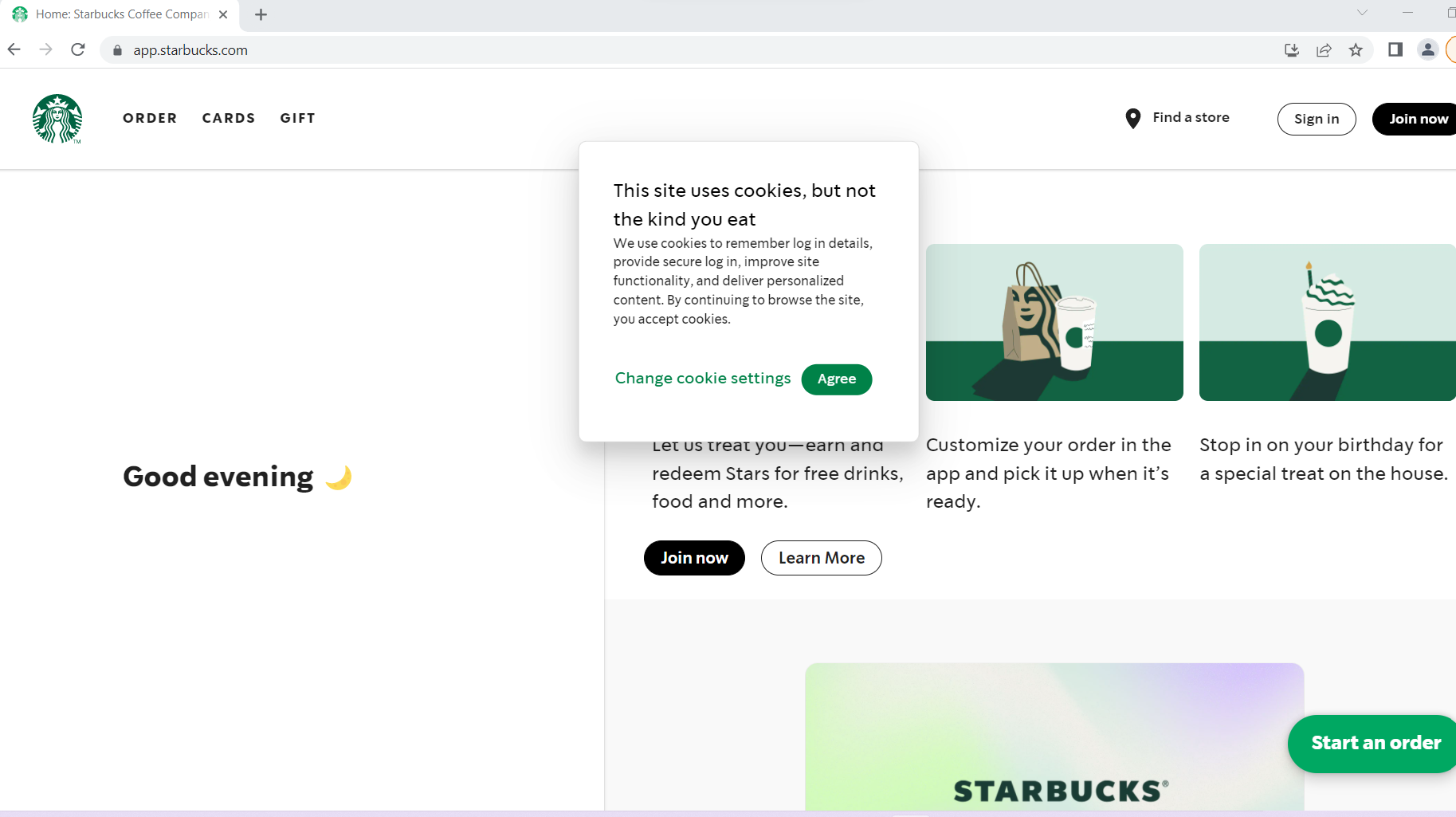
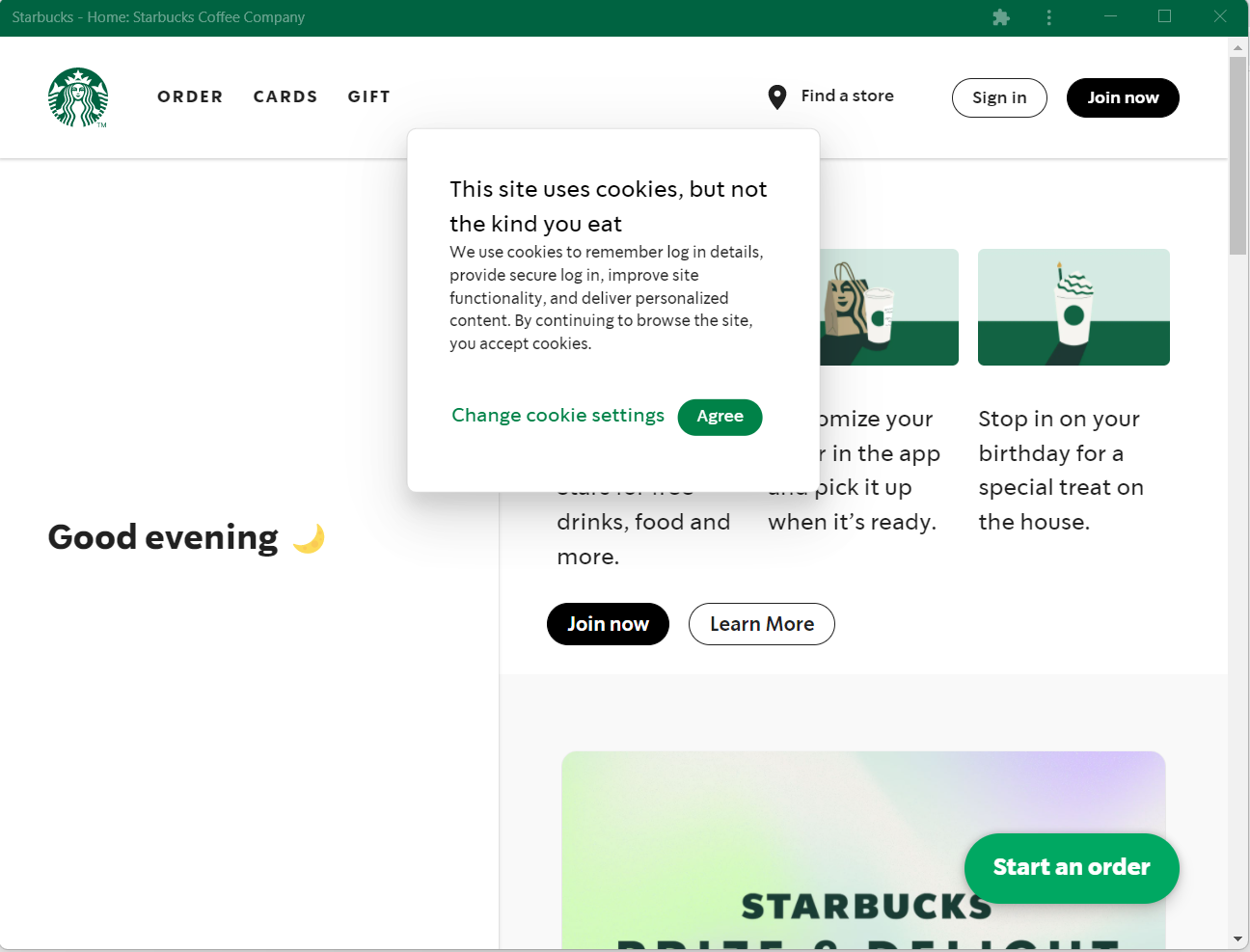
Chrome PWA: How to Download PWAs with Android Phone
- Install a PWA
- Open Google Chrome on your Android phone.
- Navigate to the website where you wish to download a PWA.
- Tap on Install Option.
- Follow the instructions that are on your Android phone screen.
Chrome does not support PWAs on iOS.
